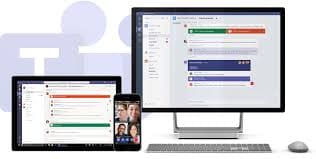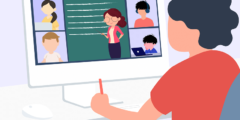المحتويات
برنامج Teams
استخدام برنامج Teams من شركة مايكروسوفت يعد الوسيلة المتاحة أمام العديد من المستخدمين حول العالم في الوقت الحالي للتواصل فيما بينهم سواء للأفراد للتواصل الشخصي فيما بينهم أو عبر إجراء مكالمات من أجل العمل بين أصحاب الأعمال والموظفين
برنامج Microsoft Teams
وبرنامج Teams يتيح للمستخدمين الكثير من المزايا أبرزها، إجراء المحادثات النصية، وإجراء مكالمات الفيديو، وعقد الاجتماعات بخاصية البث المباشر بين الأفراد ومشاركة العديد من الملفات بين الأشخاص، بالإضافة إلى ومشاركة الشاشة واستخدام الكثير من الأدوات المتاحة
مميزات برنامج Microsoft Teams
يتيح برنامج تيمز Teams الكثير من المزايا للمستخدمين بحيث يمكنهم التواصل مع باقي الأفراد بكل سهولة وسرعة ومن هذه المميزات:
يمكن للمستخدمين من خلال برنامج Teams إقامة المناقشات والاجتماعات الخاصة بالعمل بين أصحاب العمل والموظفين وكذلك التواصل العادي بين الأفراد بكل سهولة ويسر
برنامج Teams ليس وسيلة أصحاب الشركات فقط بل يتيح للمعلمين إنشاء صفوف افتراضية للطلبة وشرح المقررات الدراسية والتواصل مع الطلبة واستقبال استفساراتهم واقتراحاتهم
يمكن للمستخدمين والأعضاء على برنامج Teams إنشاء القنوات والتواصل مع بعضهم البعض من خلال المحادثات وكتابة الرسائل النصية القصيرة والدخول في مكالمات الفيديو
يمكن للمستخدمين إرسال واستقبال الملفات والصور ومقاطع الفيديو مع غيرهم وكذلك إرسال الروابط واستقبالها
إمكانية إجراء المحادثات الثنائية بين الأشخاص والتحكم في إعدادات الفريق
من يمكنه استخدام برنامج Teams؟
تستطيع المؤسسات والشركات استخدام برنامج Teams بعد تحميله، حيث يمكن للمؤسسة منح الموظفين المستخدمين لبرنامج Teams حق الوصول إلى ميزات البرنامج بشكل كامل وذلك وفقا للتراخيص التي تقوم المؤسسة بشرائها
كذلك أصبحت الكثير من المدارس والجامعات تعتمد على برنامج Teams في ظل اتباع نظام التعليم عن بعد وذلك لكي يتمكن المعلمين من فتح الفصل الدراسي الافتراضي وإضافة الطلاب إليه تمهيدا لشرح الدروس والمقررات الدراسية والتفاعل والتواصل مع الطلبة بشكل فوري وسهل
كيفية استخدام برنامج Microsoft Teams
ويمكن للمستخدمين استخدام برنامج Teams عبر تحميله على الكمبيوتر “بالنقر هنا” أو تحميل تطبيق من متجر جوجل بلاي لحملة هواتف الأندرويد من خلال “هذا الرابط” أو تحميله عبر متجر أبل ستور لحملة هواتف الآيفون من خلال “هذا الرابط” ثم اتباع الخطوات التالية:
يقوم المستخدم بفتح برنامج Teams ثم تسجيل الدخول إليه باستخدام بيانات حساب مايكروسوفت 365
يقوم المستخدم بالتوجه إلى واجهة البرنامج الرئيسية ثم النقر على خيار تيمز Teams
وبذلك يمكن للمستخدم إضافة أي شخص آخر إلى مكالمة الفيديو
يقوم المستخدم قبل كتابة اسمه باستخدام علامة “@” للإشارة إلى أي شخص في الفريق، ليستقبل بعدها إشعار في علامة تبويب النشاط
يمكن للمستخدم رؤية كافة سجلات المحادثات في الفرق والقنوات بشكل كامل
يستطيع المستخدم من خلال النقر على خيار التخطيط للأحداث Microsoft Planner التي يرغب بمشاركتها مع الأعضاء
ومن خلال خيار SharePoint يمكن للمستخدم مشاركة الملفات والصور مع باقي الأعضاء
ويمكن للمستخدم استخدام دفتر الملاحظات OneNote بشكل تعاوني مشترك مع باقي الأعضاء
كيفية استخدام برنامج Microsoft Teams للمعلمين
ويستطيع المعلمون والمعلمات الاستفادة من برنامج تيمز في شرح بعض المقررات الدراسية والتفاعل مع الطلبة وعقد حلقات نقاشية معهم والإجابة على الأسئلة والاستفسارات المطروحة من قبلهم كل ذلك يمكن فعله من خلال اتباع هذه الخطوات:
يقوم المعلم من خلال جاهز الكمبيوتر بالنقر على خيار ابدأ إن كان جهاز الكمبيوتر يدعم نظام التشغيل ويندوز أو التوجه إلى مجلد التطبيقات إن كان جهاز الكمبيوتر يدعم نظام الماكنتوش
يقوم المعلم بالنقر على برامج مايكروسوفت ثم النقر على خيار teams
في حال رغبة المعلم باستخدام برنامج Teams عبر الهاتف المحمول يمكنه تحميل التطبيق ثم النقر على التطبيق وفتحه
يقوم المعلم بإدراج اسم المستخدم وكلمة المرور المتعلقة بحساب المعلم على مايكروسوفت 365 ثم النقر على خيار الدخول
يقوم المعلم بالنقر على الصفحة الرئيسية للبرنامج وحينها ستظهر أمامه على الشاشة قائمة الفرق والقنوات التي تتيح لها إمكانية الانضمام إليها
في الخطوة يمكن للمستخدم إنشاء قناة أو فريق جديد متعلق بالحصة الدراسية أو الدرس الافتراضي الذي يرغب في تقديمه وشرحه للطلبة عبر منصة مدرستي وكذلك دعوة الطلاب للانضمام إلى الصفوف الافتراضية وبدء شرح الدروس إلكترونياُ في موعدها المحدد
إقرأ أيضا:كل ما يتعلق بعلم الأرصاد الجوية وتطوره وأجهزة الرصد الجويكيفية استخدام برنامج Microsoft Teams للطلاب
يستطيع الطلاب والطالبات استخدام برنامج تيمز عبر اتباع الخطوات التالية:
يقوم الطالب بتسجيل الدخول إلى Microsoft Teams
يقوم الطالب باستخدام بيانات حساب مايكروسوفت 365 لتسجيل الدخول
يقوم الطالب بالنقر على قائمة الفرق تيمز والتي تتواجد في الواجهة الرئيسية للبرنامج
هنا يظهر للطالب كافة اجتماعات الفيديو التي تم دعوته إليها من قبل المعلم وبعدها يستطيع الدخول إلى أي مكالمة فيديو
كيفية استخدام برنامج Microsoft Teams لإنشاء فريق
ويمكن للمستخدمين إنشاء فريق عبر برنامج Teams عبر اتباع هذه الخطوات:
يقوم المستخدم بفتح برنامج Teams
يقوم المستخدم بالنقر على خيار For Business. ثم تظهر نافذة أخرى يتم فيها كتابة البريد الإلكتروني ثم النقر على التالي
يقوم المستخدم بالنقر على خيار For Work من أجل العمل ثم النقر على التالي
يقوم المستخدم بكتابة كلمة المرور للبريد الإلكتروني المدخل ثم النقر على خيار تسجيل الدخول Sign In
يقوم المستخدم بالنقر على خيار Create Team إنشاء فريق
يقوم المستخدم بالنقر على خيار Build a team from scratch إنشاء فريق من الصفر
يقوم المستخدم بتحديد الأشخاص الذي يرغب في منحهم حق الوصول إلى المجموعة من خلال خيار خاص أو عام
يقوم المستخدم بإنشاء اسماً ووصفاً للفريق ثم النقر على خيار Create إنشاء
يستطيع المستخدم هنا دعوة المستخدمين للانضمام فورا إلى مكالمة الفيديو ثم النقر على خيار Skip للانضمام لاحقا
يقوم المستخدم بالنقر على النقاط الثلاثة التي توجد بجوار اسم الاجتماع وذلك حتى تظهر له القائمة المنسدلة التي تمكنه من إدارة إعدادات الفريق الذي قام بإنشائه، ودعوة او حذف الأعضاء من مكالمة الفيديو، أو حذف القناة نفسها أو إضافتها وذلك لإنشاء قسم آخر في الفريق بشكل منفصل لمناقشة مواضيع أخرى
كيفية مشاركة الملفات في برنامج Microsoft Teams
يمكن للمستخدمين استخدام برنامج Teams للاستفادة من ميزة مشاركة الملفات بين بعضهم البعض وذلك من خلال اتباع هذه الخطوات:
يقوم المستخدم بتسجيل الدخول إلى برنامج Teams ثم الذهاب إلى صفحة الاجتماع
يقوم المستخدم بالضغط على علامة التبويب Files الملفات الموجودة في صفحة الاجتماعيستطيع المستخدم في هذه الخطوة إنشاء أو تحميل أو رفع أو حفظ ومزامنة الملفات مع خدمات التخزين المتاحة من الخدمات السحابية مثل جوجل درايف وون درايف بالإضافة إلى دروب بوكس
طريقة إضافة التطبيقات في برنامج Microsoft Teams
وأصبح بإمكان المستخدمين استخدام برنامج Teams والاستفادة من ميزة إضافة التطبيقات، حيث يتكامل برنامج تيمز مع العديد من تطبيقات وخدمات الويب المتعلقة بجهات خارجية مثل تطبيق إيفرنوت، وجت هب، وتطبيق تريلو فكل ما على المستخدم هو إضافة هذه التطبيقات من خلال النقر على خيار Apps التطبيقات المتاح في شريط الأدوات في صفحة البرنامج وبهذا يتمكن من مشاهدة التطبيقات الأخرى او إجراء البحث عنها وإضافة أي تطبيق يرغب به