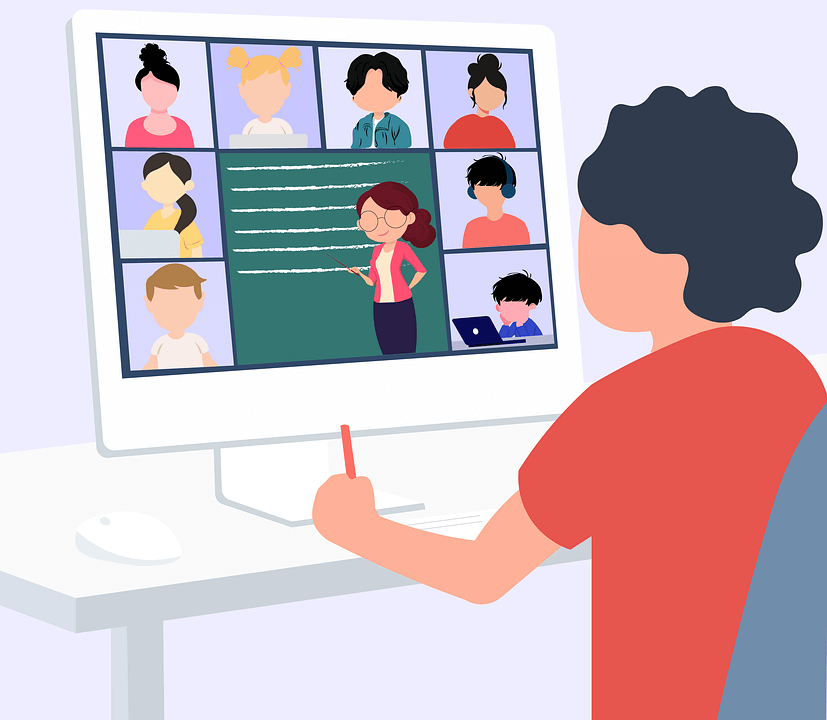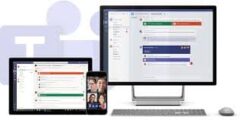ما هو برنامج Zoom
Zoom يعتبر من إحدى الوسائل التكنولوجية المستخدمة في الوقت الراهن في ظل مرور العالم أجمع بأزمة انتشار الوباء العالمي فيروس كورونا المستجد واتباع الإجراءات والتدابير الاحترازية ومنع التجمعات والحفاظ على التباعد الاجتماعي، لذلك كان تطبيق الزووم الوسيلة المثالية للتواصل بين الأفراد على اختلاف هدف التواصل
المحتويات
برنامج Zoom
كلمة zoom اختصاراً للمصطلح Zoom Cloud Meetings حيث أن هذا البرنامج عبارة عن منصة خاصة لإجراء مكالمات الفيديو عبر الانترنت، حيث يقوم الشخص المتصل باستضافة المستقبلين عبر دعوتهم للانضمام إلى مكالمة الفيديو من خلال رابط دعوة للانضمام، مع العلم أن الشخص يمتلك كافة الصلاحيات أي أنه يكون المتحكم في المكالمة من حيث إزالة أي شخص من المكالمة أو إلغاء المكالمة وغيرها من الصلاحيات حيث يمكن لكافة المستخدمين تحميل برنامج زووم عبر الكمبيوتر سواء عبر نظام التشغيل Windows من خلال “النقر هنا” أو Mac من خلال “النقر هنا” أو تحميله عبر الهواتف الذكية عبر نظام أندرويد من متجر جوجل بلاي “بالنقر هنا “، أو عبر نظام iOS من متجر أبل ستور “بالنقر هنا“.
وبرنامج Zoom أصبح برنامجاً يستخدمه الملايين من الأشخاص على مستوى العالم والذي يمكنهم من التواصل مع الآخرين من أي مكان في العالم، ويشكل وسيلة تواصل قوية بالنسبة لأصحاب الأعمال من حيث عقد الاجتماعات مع العاملين والموظفين في الشركات، ليس مفيداً لأصحاب الأعمال فقط بل أصبح تطبيق زووم واسع الانتشار في الجامعات والمراكز التعليمية خاصة في ظل تحويل التعليم الواقعي إلى التعليم عن بعد وحضور المحاضرات والدروس إلكترونياً والتفاعل مع الأساتذة والمحاضرين عبر الزووم.
إقرأ أيضا:وأهم مميزاته Microsoft Teams كيفية استخدام برنامجطريقة استخدام برنامج زووم Zoom
وفي هذه الفقرة سنقدم لكم خطوات استخدام برنامج زوم Zoom وهي على النحو الآتي:
يقوم المستخدم بإدخال عبارة Zoom free download”” في محرك البحث جوجل عبر أي متصفح
يقوم المستخدم بالنقر على رابط التحميل الذي سيظهر أمامه على الشاشة
يقوم المستخدم بالنقر على كلمة تحميل Download” ” وينتظر قليلاً حتى الانتهاء من التحميل
يقوم المستخدم بفتح البرنامج وتنصيبه عقب انتهاء التحميل ثم يضغط على أيقونة البرنامج لفتحه
يظهر للمستخدم خيار الانضمام إلى الاجتماع Join a Meeting” ” ويظهر له أيضاً خيار تسجيل الدخول “Sign In”
وفي حال رغبة المستخدم بالانضمام إلى الاجتماع، يقوم بالنقر على الانضمام للاجتماع ليظهر بعدها مربع به خيارين، الخيار الأول يطلب منه رمز خاص وهو عبارة عن رمز يكون لدى المتصل المضيف لمنح لباقي الأفراد الذي يرغب في انضمامهم إلى الاجتماع أو يقوم بإدراج اسمه كما هو مسجل، والخيار الثاني خيار مخصص لإضافة الاسم التابع للمستخدم
وتظهر خيارات أخرى أيضا مثل:
“Remember my name for future meetings” وتعني تذكير المستخدم بالاسم لاستخدامه في الاجتماعات المستقبلية القادمة
Do not connect to audio”” وتعني إلغاء صلاحية الحديث خلال الاجتماع
Turn off my video”” وتعني قفل الكاميرا عند إجراء مكالمة فيديو خلال الاجتماع
Zoom الدخول إلى برنامج زووم
في حال رغبة المستخدم في إجراء مكالمة فيديو جماعية عليه إتباع الخطوات التالية:
يقوم المستخدم بالرجوع إلى واجهة البرنامج الرئيسية ثم ينقر على تسجيل الدخول “Sign In”
يمكن للمستخدم تسجيل الدخول لبرنامج زووم عبر حساباته السابقة على زووم أو حساباته الأخرى على جيميل جوجل أو فيس بوك
يقوم المستخدم بإنشاء حساب له عبر برنامج زووم إن لم يكن يمتلك حساب خاص به، وذلك من خلال النقر على خيار Sign In ثم إدخال البيانات المطلوبة في الحقول المخصصة
وهكذا يصبح لمستخدم حساب خاص به على برنامج زووم يستطيع بعدها تسجيل الدخول تلقائياً عبر إدخال اسم المستخدم وكلمة المرور
في حال نسيان كلمة المرور يمكن استرجاعها عبر النقر على كلمة Forgot أي نسيت كلمة المرور وبعدها يسترجع المستخدم كلمة المرور
Zoom الواجهات الرئيسية لبرنامج زووم
يتضمن برنامج زووم خمس واجهات رئيسية تظهر للمستخدم على الشاشة عند فتح البرنامج وهي على النحو التالي:
Home الصفحة الرئيسية
Phone الهاتف
Chats المحادثات
Meetings الاجتماعات
Contents قائمة الأسماء
Zoom الصفحة الرئيسية لبرنامج
عقب أن يقوم المستخدم بالدخول على برنامج زوم يظهر له تبويب الصفحة الرئيسية، والتي تتضمن خيارات عدة منها:
“New Meeting” وتعني إجراء مكالمة جماعية أو عقد اجتماع
“Join” تعني الانضمام إلى الاجتماع المنعقد حالياً
“Schedule” تعني جدولة اجتماع قادم في موعد محدد
“Share Screen” وتعني مشاركة الشاشة مع الآخرين في حال كان هناك عرض توضيحي خلال الاجتماع
“Date and time with background Image” وتعتي تغيير صورة الخلفية للملف الشخصي للمستخدم
Up Coming Meetings”” وتعني الاجتماعات التالية في المواعيد المحددة
الهاتف Phone
وتبويب الهاتف يمكن للمستخدم إيجاده بعد تبويب المحادثات، وهذا التبويب يمكن المستخدم من إجراء المكالمات الهاتفية لكن يجب تأكيد رقم الهاتف قبل إجراء المكالمة، أيضا يمكن للمستخدم عبر تبويب الهاتف الاستماع إلى الرسائل الصوتية المرسلة
المحادثات Chats
يوجد تبويب المحادثات في الواجهة الرئيسية لبرنامج زووم، وبمجرد قيام المستخدم بالنقر عليه يظهر له قائمة بالمحادثات الخاصة والجماعية التي أجراها مع جهات الاتصال الخاصة به، ويتضمن تبويب المحادثات خيارين:
القيام بالبحث عن جهة الاتصال التي يرغب المستخدم في التواصل معها
الرسائل الهامة التي قام المستخدم بإضافة نجمة عليها لتمييزها
وبعد قيام المستخدم بالنقر على الاسم الشخصي الخاص به ستظهر أمامه الواجهة الرئيسية للمحادثات على النحو التالي:
أيقونة الفيديو “Video icon” وتعني إجراء مكالمة الفيديو
أيقونة النجمة “Star icon” وتعني إضافة جهة الاتصال إلى قائمة الأشخاص المفضلين لدى المستخدم
أيقونة المعلومات “Info icon” وتتضمن معلومات إضافية أخرى عن المحادثة مثل الرسائل المفضلة والوسائط المتعددة
مربع الرسائل Messages box”” ويمكن للمستخدم من خلاله إرسال رسائل نصية إلى الشخص المرغوب مع إمكانية إرسال رسائل الوسائط المتعددة
Meetings الاجتماعات
ويتضمن تبويب الاجتماعات، الاجتماعات الخاصة بالمستخدم سواء الاجتماعات الحالية أو الاجتماعات المجدولة للمستقبل مع إمكانية أضافة المستخدم اجتماع جديد ودعوة الآخرين للانضمام إلى الاجتماع
قائمة الأسماء Contacts
وعبر تبويب قائمة الأسماء يمكن للمستخدم إدارة جهات الاتصال الخاصة به من خلال إضافة أو حذف أو تعديل أي جهة اتصال، حيث يكون أمامه دليل الأسماء بالكامل وكافة جهات الاتصال وكذلك دليل القنوات الذي يتضمن القنوات المشترك بها، مع وجود خيار إضافة رمز والذي يمكن للمستخدم من خلاله إنشاء قناة جديدة أو إضافة جهة اتصال معينة أو الانضمام إلى قناة موجودة
طريقة استخدام برنامج زووم Zoom لعقد اجتماع
يرغب الكثير من أصحاب الأعمال أحياناً في الاجتماع بموظفيهم لمناقشة أمور الشركة ومستجداتها أو المحاضر الجامعي يرغب في إعطاء محاضرته للطلبة عبر الاجتماع بهم، يمكن تحقيق ذلك عبر اتباع الخطوات التالية:
يقوم المستخدم بفتح برنامج زووم وتسجيل الدخول إلى البرنامج.
يقوم المستخدم بالنقر على خيار New Meetings لبدء الاجتماع.
ويمكن للمستخدم دعوة الآخرين لحضور الاجتماع عبر النقر على خيار Participants أسفل شاشة البرنامج.
يكون لكل غرفة أو اجتماع رقم تعريفي خاص بها ID وكلمة مرور والتي تتضمن عدم دخول أي شخص للاجتماع فجأة بدون دعوة، كذلك يستطيع الشخص العاقد للاجتماع التحكم في الاجتماع من حلال اختيار الأشخاص المدعوين للاجتماع وتعديل إعدادات الاجتماع بالطريقة التي يراها مناسبة.
خلال الاجتماع هناك عدة خيارات أمام المستخدم لمشاركة المحتوى أو الملفات لتي يتناقش فيها مع المدعوين وذلك من خلال النقر على خيار Share لإرفاق ومشاركة الملفات والصور من الجهاز أو عبر خدمات التخزين السحابية مثل جوجل درايف أو دروب بوكس أو ون درايف.
أيضا يستطيع المستخدم الذي يعقد الاجتماع مشاركة الشاشة لتقديم العرض التوضيحي والشرح عليه من جهازه الخاص عبر هذه الطرق.
وخلال الاجتماع يستطيع المستخدم إرسال رسائل نصية لكافة حاضري الاجتماع أو لأشخاص محددين يختارهم بنفسه.
ويمكن للمستخدم إضافة أشخاص لحضور الاجتماع من قائمة Contacts أي جهات الاتصال الخاصة به عبر النقر على خيار Add Contacts من شاشة البرنامج الرئيسية ويمكن للمستخدم أن يضيفهم للاجتماع عبر إدخال رقم الهاتف أو البريد الإلكتروني الخاص بهم.
وإلى هنا نكون قد وصلنا إلى نهاية مقالنا الذي نكون قد استعرضنا لكم فيه برنامج zoom وشرح كيفية استخدامه وكيفية الدخول إليه وإجراء مكالمات واجتماعات من خلاله، وأخيراً قدمنا لكم شرحاً عن تبويبات الواجهة الرئيسية لبرنامج زووم.